MS-DOSの時代から「ファイラー」と呼ばれる類のツールを活用していた私。普段はキーボードだけでファイル操作ができる「あふw」などを使っていますが、動画の編集とかの時はドラッグアンドドロップを多用するため、エクスプローラーを使ってます。
エクスプローラーを使っていて困るのは複数のフォルダを同時に開いておきたい時。動画はここ、静止画はこっちで、音声はこちら、みたいにいくつも開いてるとどれがどれだかわからなくなってしまうことが良くあります。
最近のブラウザみたいにタブ機能がついたファイラーってないのかな、と思っていろいろあたってみたところ「QTTabBar」というツールが自分のイメージしていたものに近く、シンプルで使い勝手もなかなかでした。
エクスプローラーを拡張するQTTabBar
QTTabBarはWindowsのエクスプローラーにタブ機能を追加する拡張機能です。Windows 7, 8, 8.1, 10に対応しています。
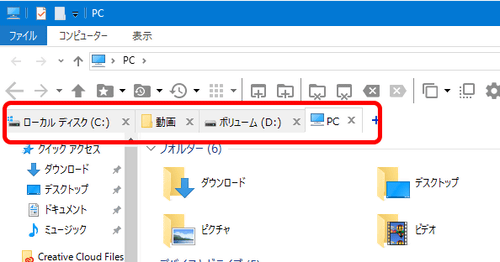
赤枠がQTTabBarで追加されたタブ
画像の赤枠で囲った箇所にGoogle ChromeやFirefoxなどのブラウザのようにタブ機能が追加されます。エクスプローラーのウィンドウ一つで複数のフォルダを行き来できるので「フォルダをたくさん開いちゃってデスクトップがとっちらかる」ということが防げます。
ウィンドウを分けたいときはタブをウィンドウ外にドラッグすれば別のエクスプローラーが立ち上がるようになってますし、一緒にしたいときはタブをもう一つのエクスプローラーのタブのところにドラッグすればOKです。
インストール後「表示 → オプション」から設定すればすぐ使える
QTTabBarはインストール後にログインし直すと有効になります。が、そのままではタブはエクスプローラーに表示されません。エクスプローラーの表示メニューのオプションから、タブバーを有効にする必要があります。(Windows 10の話。他のWindowsも同じだと思います)
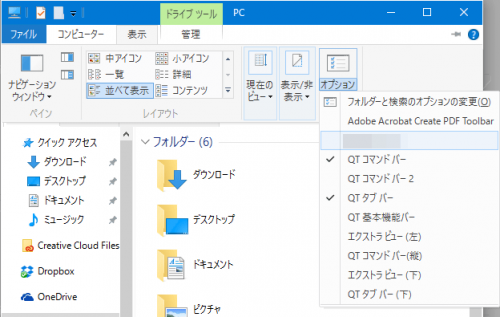
「QT タブバー」にチェックを入れると使えるようになる
ちなみに「コマンドバー」というのはQTTabBar自体の設定をしたり、「進む」「戻る」のようなボタンが用意されているバーです。余計なメニューはいらない、という人はオフにすることもできます。
タブ追加時の挙動は設定変更したほうが使いやすいかも
タブを追加したいときはタブの右側にある「+」のアイコンをクリックします。デフォルトの設定だとフォルダツリーが開いてどこを開くか指定することになるのですが個人的にはいちいち指定するのがめんどくさく感じました。
「+」をクリックした時の挙動は設定で変更することができます。自分の場合は「ユーザーコマンド」から「コマンドバー2」にある「PC」に設定変更しています。こうすると「+」を押すたびに「PC」のタブが追加されるのでGoogle Chromeなどと同じ感覚で使うことができます。
画像などのプレビュー機能、サブフォルダの直接移動にも対応
QTTabBarは各種ファイルのプレビュー機能にも対応しています。対応しているファイルで、かつ設定画面でプレビューする設定にしてあるファイルはマウスカーソルを載せるだけで中身がプレビューできます。地味に便利。
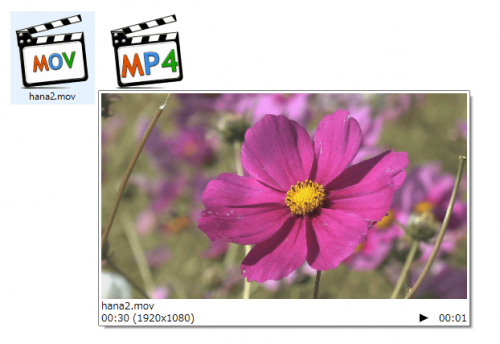
動画もオンマウスだけで中身が見える
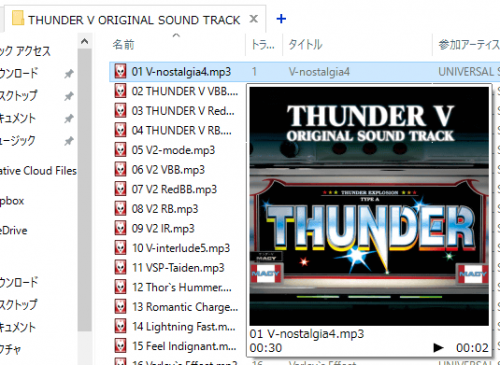
mp3やm4aはジャケットの画像も表示される
動画編集やる人や画面の狭いPCにオススメ
最初に書いたとおり動画編集をやるときはウィンドウをたくさん開くことがあります。QTTabBarを入れておけばエクスプローラーは一つ立ち上げておくだけで済みますので画面もすっきりしますし、「動画のフォルダを見たくてクリックしたウィンドウが静止画フォルダだった!ムキー!」みたいなこともなくなります。また、エクスプローラーを開く数を減らせますので画面の狭いノートPCに使うのもいいですね。タブやコマンドバーのスキンファイルなども用意されてますので、自分ごのみにカスタマイズして使ってみましょう。
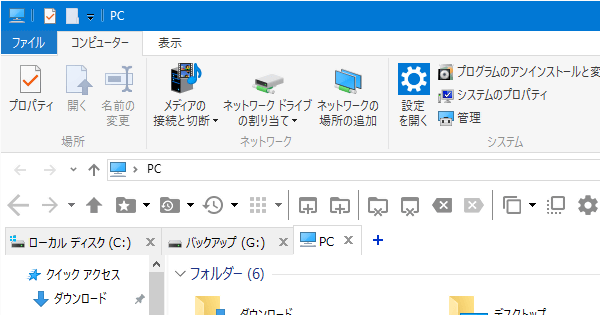

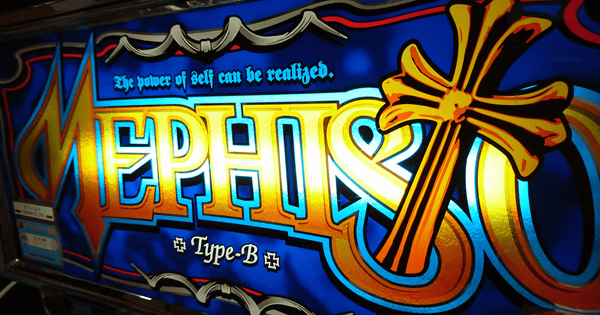
コメント